Установка Joomla. Установка Joomla на сервер! или как установить Joomla! правильно? База данных для установки Joomla
В своих предыдущих статьях, я уже писал о том, как установить joomla 3 на денвер и о том, как перенести joomla 3 с денвера на хостинг . Сегодня, мы установим joomla, сразу на хостинг.
Нечёткие изображения в статье, можно увеличить, кликнув по ним.
Для установки joomla 3 на хостинг нам понадобится:
1. Хостинг . Я рекомендую вам хостинг Макхост , это один из лучших хостингов в России. Мой блог сайт размещён на этом хостинге, за время работы с Макхост, у меня не было абсолютно никаких нареканий.
Чтобы подробнее узнать об этом хостинге, предлагаю почитать статью: Какой хостинг выбрать для joomla 3 - Обзор хостинга Макхост . Там я подробно описал, почему я выбрал Макхост и почему рекомендую его вам.
К тому-же, данный урок сделан на примере хостинга Макхост, соответственно вам будет легче, так как в каждом хостинге своя панель управления, и свои нюансы.
2. Доменное имя . При регистрации доменного имени, обязательно привяжите его к хостингу, на котором будет расположен ваш сайт. Для этого пропишите DNS-сервера хостинга, у регистратора доменного имени.
Ранее я писал о том, как и где лучше зарегистрировать доменное имя , а здесь как зарегистрировать доменное имя на 2domains , при регистрации домена, я показал как привязать его к хостингу Макхост.
3. Архив joomla 3 . Скачать jomla 3, можно на официальном сайте, пройдя по этой ссылке www.joomla.org , на момент написания статьи, самой последней версией является joomla 3.3.6 С выходом более новых версий jomla 3.4 и выше, качайте их, процесс установки аналогичен.
4. FTP-клиент FileZilla . Для того чтобы перенести архив joomla на хостинг, нам понадобится бесплатный FTP-клиент FileZilla. Последующее добавление каких либо файлов на хостинг, будет происходить с помощью FTP-клиента.
СкачатьFileZilla можно на официальном сайте, пройдя по этой ссылке filezilla.ru
Как установить joomla 3 на хостинг
После того как вы заказали хостинг Макхост, или какой то другой хостинг. На мэйл указанный при регистрации, должны придти два сообщения.
В первом письме с названием "Регистрация аккаунта" , будет находится пароль и логин, для входа в панель управления хостингом.
Во втором письме "Активация аккаунта" , будет находится вся необходимая информация, для установки сайта joomla 3 на хостинг.
- Данные вашего аккаунта - логин и пароль для входа панель управления хостингом и NS сервера, которые нужно указать, у вашего регистратора доменного имени. Для того чтобы привязать домен к хостингу.
- База данных - имя, логин и пароль, вашей базы данных на хостинге. Они понадобятся нам в процессе установки joomla 3 на хостинг.
- FTP/SSH - логин и пароль, для FTP соединения программы FileZilla с хостингом.
Теперь когда мы: заказали хостинг, зарегистрировали доменное имя и привязали его к хостингу, скачали архив jomla 3, скачали и установили FTP-клиент FileZilla, пора приступать к непосредственной установке joomla 3 на хостинг.
Для того чтобы вам, было понятнее, я разделил процесс установки joomla 3, на три этапа.
Перенос архива joomla 3 на хостинг с помощью программы FileZilla
1. Первым делом, необходимо запустить программу FileZilla, предварительно установив её на компьютер.
2. На втором шаге, нужно настроить FTP соединение программы FileZilla, с хостингом. Для этого, нажмите на кнопку "Файл", в левом верхнем углу, в выпавшем списке выберите пункт "Менеджер Сайтов".

3. В открывшемся окне, нажмите на кнопку "Новый Сайт".

4. Здесь необходимо дать название соединению, я дал "prokompjuter", вы вписывайте своё название. Название может быть любым, на соединение ни влияет. Если это поле не заполнять, соединение будет называться "Новый Сайт".
После переведите пункт "Тип входа" с "Анонимный" на "Нормальный".
Далее, необходимо заполнить три поля: первое Хост , второе Пользователь , третье Пароль . Данные к заполнению этих полей находятся, в письме "Активация аккаунта", которое нам прислал хостинг, у меня это хостинг Макхост. Название пункта FTP/SSH .
Для того чтобы вы поняли, как заполнить эти три поля, я сделал скриншот из своего письма, где цифрами отметил необходимые данные. После заполнения эти полей, нажмите кнопку "OK", чтобы всё сохранить.


5. Теперь, когда все необходимые данные введены и сохранены, нужно произвести соединение с хостингом. Для этого, кликните по кнопке "Файл", в выпавшем списке выберите пункт "Менеджер Сайтов".

6. В открывшемся окне нажмите кнопку "Соединиться". После этого, программа
FileZilla соединится с хостингом.

7. После соединения с хостингом, в правом нижнем окне программы будут находится файлы и папки вашего хостинга. Здесь, нам нужно найти папку "httpdocs", далее открыть её, кликнув по ней два раза.
Папка
"httpdocs", является корневым каталогом на хостинге Макхост(корнем сайта), в ней будут лежать все файлы и папки, вашего сайта
. На других хостингах, название корневого каталога, может быть другим.

8. Теперь, нужно разместить архив joomla 3 на хостинге, в папке "httpdocs", делается это простым перетаскиванием архива с рабочего стола, в окно программы.

9. На загрузку архива joomla 3, потребуется некоторое время, всё зависит от скорости вашего интернет соединения. По окончании загрузки, в нижней части окна программы FileZilla, пункт "Файлы в задании" должен быть пустым.
А в пункте "Успешные передачи" должна стоять единичка, означающая количество успешно переданных файлов.
Разархивирование архива joomla 3 в панели управления хостингом
После того ка мы разместили архив joomla 3 на хостинге, в моём случае это Макхост, его необходимо распаковать, распаковка архива происходит в панели управления хостингом. Итак, начнём.
1. Первым делом, необходимо зайти на сайт хостинг компании Макхост www.mchost.ru
2. В левом верхнем углу выберите пункт "Панель управления".

3. В открывшемся окне, необходимо ввести логин и пароль, которые находятся в письме "Активация аккаунта" присланного нам хостингом Макхост, название пункта "Данные вашего аккаунта".


4. После того как мы вошли в аккаунт, с лева необходимо найти окно "Управление услугами", в нём выбрать пункт "Сайты".

5. В окне "Управление сайтами", нажмите на значок "Файл менеджер".

6. В открывшемся "Файл менеджере", выделите архив joomla 3 галочкой, и нажмите на значок "Распаковать архив", находящийся в крайней, правой части окна.

7. После распаковки, удалите архив joomla 3, выделив его галочкой и нажав значок "Удалить". Будьте внимательны! не удалите другой файл!
Установка joomla 3 на хостинг
Теперь, когда все необходимые файлы размещены на хостинге, наступает третий, завершающий этап, установка joomla 3 на хостинг. Итак начнём.
В адресной строке браузера, введите доменное имя вашего сайта, после нажмите "Enter" на клавиатуре.
Окно Конфигурация сайта
Если всё сделали правильно, должно открыться окно "Конфигурация сайта", в котором необходимо заполнить восемь полей.

- Первый пункт, означает на каком языке будет происходить установка, оставляем "Русский".
- Ведите название своего сайта.
- В этом пункте, необходимо сделать описание сайта.
- Ставим "Нет".
- Введите ваш мэйл.
- Введите логин администратора
- Введите пароль администратора. Логин и пароль, обязательно сохраните, иначе вы не попадёте в административную панель вашего сайта.
- Подтвердите пароль
После заполнения этих полей, нажмите кнопку "Далее", находящуюся в правом верхнем углу.
Окно Конфигурация базы данных
Это окно самое ответственное, при установке joomla 3 на хостинг. Данные для заполнения полей, находятся в письме которое вам прислал хостинг. Название пункта "База данных". Я выложу скриншот своего письма, чтобы вам было понятнее.


- "Тип базы данных" - оставляем "MySQLi".
- "Имя сервера базы данных" - вводим значение из письма, находящееся в пункте "Адрес".
- "Имя пользователя" - вводим значение из письма, находящееся в пункте "Логин".
- "Пароль" - вводим значение из письма, находящееся в пункте "Пароль".
- "Имя базы данных" - вводим значение из письма, находящееся в пункте "Имя базы".
- "Префикс таблиц" - генерируется автоматически, ничего менять не надо.
- "Действия с уже имеющимися таблицами" - оставляем "Переименовать".
После заполнения этих полей, нажмите кнопку "Далее", находящуюся в правой верхней части окна.
Окно Обзор
На этой странице происходит последняя проверка, перед непосредственной установкой joomla 3 на хостинг.


- В окне "Завершение установки", ставим "Нет", тем самым мы отказываемся от установки демо данных.
- "Отправить конфигурацию сайта на e-mail", ставим "Нет".
- Проверяем ранее заполненную конфигурацию сайта.
- Проверяем ранее заполненную конфигурацию базы данных.
- В окне "Начальная проверка", везде должно стоять "Да".
- В окне "Рекомендуемые установки", пункты "Рекомендовано" и "Текущее" должны совпадать, высвечиваясь зелёным цветом.
После проверки этих полей, нажмите кнопку "Установка", находящуюся в правой верхней части окна. После чего, начнётся установка joomla 3 на хостинг.
По окончании установки, должно появится вот такое сообщение "Поздравляем, вы установили joomla". В правой нижней части окна нажмите на кнопку "Установка языковых пакетов".

На открывшейся странице "Установка языковых пакетов", из списка выделите галочкой русский язык, после нажмите кнопку "Далее".
На открывшейся странице "Выбор языка по умолчанию", язык панели управления и язык сайта переведите с английского на русский, после нажмите кнопку "Далее". Тем самым вы русифицируете админку и ваш сайт, если ни сделали этого сразу предлагаю воспользоваться статьёй Русификация joomla 3 .

После русификации, обязательно нажмите на кнопку "Удалить директорию installation", если этого не сделать, то при входе в админку или на сайт начнётся повторная установка joomla 3.

На этом установка joomla 3 на хостинг заканчивается. Чтобы попасть на сайт введите в адресной строке вашего браузера, адрес вашего сайта.
Чтобы попасть в административную панель вашего сайта, введите в адресную строку браузера, адрес вашего сайта с приставкой "administrator".
На открывшейся странице, введите логин и пароль, созданные при заполнении "Конфигурация сайта".
У меня на этом всё, желаю успехов в создании и продвижении сайтов!!!
Шаблон для сайта - это не полностью готовый проект, а чтобы он превратился в таковой, необходимо пройти несколько этапов: от установки движка на хостинг и файлов шаблона в административную панель, до оптимизации и кастомизации уже действующего ресурса.
Полученный архив необходимо распаковать при помощи архиватора. Разархивированные файлы выглядят следующим образом:
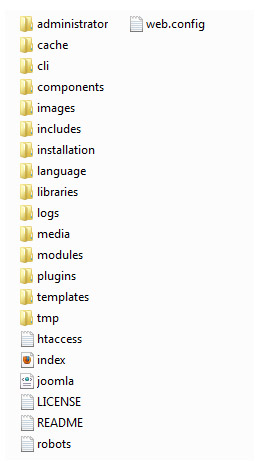
Шаг 2: покупка хостинга и домена
Для того, чтобы установить все необходимые файлы на сайт, необходим хостинг и домен.
Адрес сайта и является доменом. Он привязывается к хостингу и по возможности должен отражать деятельность создаваемого веб-проекта, легко запоминаться и восприниматься на слух. Домен, который был зарегистрирован, полностью принадлежит своему владельцу. Обычно хостинговые компании предоставляют все услуги по обслуживанию сайтов в сети, поэтому чаще всего пользователи регистрируют домен и приобретают хостинг у одного провайдера.
DNS-сервера необходимы для привязывания домена к хостингу. С их помощью компьютеры находят необходимые серверы в интернете. При вводе адреса сайта в браузере, хостинг-провайдер проверяет его через DNS - сервер доменных имен. Любой сервер в интернете имеет собственный IP-адрес - определенный набор цифр (например, 192.168.0.1). Доменное имя не всегда может принадлежать одному IP-адресу. Если вы захотите перенести сайт на другой хостинг, соответственно, он будет работать в сети уже под другим адресом. Поэтому механизм обнаружения веб-проекта в сети выглядит так:
http://www.your-site.ru – DNS-сервер - 192.168.0.1 - отображение полноценного сайта
При покупке хостинга провайдер выдает пользователю необходимые доступы для управления сайтом. Адреса DNS-серверов прописываются в настройках домена.

Шаг 3: установка Joomla. FTP-сервер
Первое что мы сделали, скачали архив CMS Joomla и разархивировали его. Теперь все полученные файлы необходимо залить на хостинг. Для этого необходимо получить доступ на сервер FTP, который выдается провайдером. А чтобы залить файлы на сервер, необходимо воспользоваться FTP-менеджером.
FTP-клиент – программа, которая позволяет получить доступ к FTP-серверу удаленно. Наиболее популярные FTP-менеджеры среди пользователей - Total Commander, FileZilla и др.
Файлы движка копируются в корневую директорию WWW или PUBLIC_HTML.
Шаг 4: базы данных
Итак, все файлы Joomla установлены. Теперь необходимо подключить к системе управления контентом базу данных. Разные хостинг-провайдеры предоставляют свои механизмы подключения и создания базы данных, однако все они являются однотипными и похожими, а потому сложностей с установкой и работой с ними возникнуть не должно даже у обычных пользователей.
База данных MySQL одна из самых популярных и распространенных среди пользователей и веб-мастеров, имеет открытый исходный код и обеспечивает максимальное быстродействие. Особую популярность база MySQL получила благодаря своему взаимодействию с PHP - язык программирования для создания веб-страниц.
В панели управления хостингом есть специальное меню, которое отвечает за управление MySQL. Здесь необходимо ввести имя базы данных, создать администратора (-ов), придумать пароль и назначить права доступа к созданной базе.
Шаг 5: инсталляция Joomla
Чтобы установить Joomla 3.0, необходимо выполнить всего три действия. В сравнении с предыдущими версиями, этот процесс значительно упростился - от 7-ми шагов до 3-х. Мастер установки поддерживает все популярные браузеры.
Инсталлятор Joomla самостоятельно определяет язык браузера и выбирает языковую версию CMS в соответствии с ним.
Для установки Joomla 3.0 необходимо:
- ввести имя будущего сайта;
- краткая информация о ресурсе - описание;
- адрес электронной почты;
- имя и пароль администратора сайта.
- База данных
Во вкладке Database получаем соединение с созданной выше базой данных. Подключение Joomla 3.0 к MySQL - залог работоспособности вашего сайта.

Чтобы убедиться, что ваш сервер отвечает всем необходимым требованиям для установки Joomla 3.0, во вкладке Overview имеется несколько соответствующих пунктов.

Процесс установки движка предполагает его пошаговое выполнение. В ином случае установленное программное обеспечение может функционировать неправильно.
После того, как все шаги установки успешно выполнены в каталоге конфигураций появится файл configuration.php.
Внимание! После полной установки CMS Joomla, необходимо удалить каталог установки.
Примечание: установка Joomla 2.5 и более ранних версий немного отличается от версии 3.0, но принцип работы остается неизменным.
Так выглядит административная панель Joomla 3.0

А это админка Joomla версии 2.5

Установка шаблона в административную панель Joomla
Установка шаблона Joomla осуществляется непосредственно через административную панель. После того, как вы скачали необходимый архив шаблона для своего будущего сайта, его необходимо залить в админку.

и загружаем архив, нажав на кнопку «Загрузить и установить».
Теперь установленный в админку шаблон необходимо активировать. Для этого заходим в Расширения - Менеджер шаблонов и нажимаем на звездочку напротив установленного архива.

Тема установлена.
Установленный на Joomla сайт: общие настройки
Сразу после установки сайта для правильной его работы необходимо произвести некоторые его общие настройки.


Название сайта. То название, которое вы введете в этом поле, будет отображаться в заголовке самой панели управления, в title сайта, а также на странице, которая будет выводиться при включенной опции «Сайт выключен (offline)».
Сайт выключен. Блокирование доступа к сайту.
Показывать offline-сообщение. Эта опция позволяет включить сообщение, которое будет показывать на сайте, когда он выключен.
Сообщение при выключенном сайте. Здесь вы можете набрать именно то сообщение, выводимое на страницы сайта, когда он offline.
Изображение при выключенном сайте. Необязательное изображение, которое будет показываться при выключенном сайте.
Редактор по умолчанию. Выбор визуального редактора, который будет использоваться для создания материалов по умолчанию.
CAPTCHA (по умолчанию). Выбор типа CAPTCHA для сайта.
Уровень доступа по умолчанию. Выбор уровня доступа к новым материалам, пунктам меню и прочим элементам.
Длина списка по умолчанию. Длина списков объектов в рабочих областях менеджеров панели управления.
Ограничение ленты новостей. Число элементов, которые показываются в ленте новостей.
E-mail ленты новостей. Адрес электронной почты, который будет показываться вместо имени автора в материалах.

Мета-тег Description для сайта. Описание веб-сайта, которое будет передаваться поисковым системам.
Мета-тег Keywords. Набор ключевых слов или фраз, которые лучше всего отображают тематику сайта.
Мета-тег Robots. Инструкции для роботов поисковых систем: noindex – запрет индексирования, nofollow - запрет прохода по ссылкам, index - индексирование документа, follow – проход по ссылкам.
Показывать мета-тег Author. При включенной опции мета-тег будет просматриваться при просмотре материала.
Показывать версию Joomla!. Добавление информации о версии системы управления.

Включить SEF (ЧПУ). Оптимизация URL-адреса.
Перенаправление URL. Перенаправление ссылок в соответствии с сервером.
Добавлять суффикс к URL. Добавление к URL-адресам специального суффикса.
Алиасы в Unicode. Транслитерация заголовков в латинские символы.
Включать название сайта в заголовок страницы. Заголовок сайта будет появляться, например, до или после текущей страницы (Название сайта - Название материала).

Cookie домена. Домен будет указывать cookie сессии при создании.
Путь для Cookie. В данном поле указывается путь, для которого cookie должны быть действительны.
- Система

В данном поле необходимо указать путь, где будут храниться файлы журналов работы системы.
Сервер справки. Справочная информация по работе с Joomla.
Параметры отладки
Отладка системы. При включенной опции в нижней части страницы будут отображаться диагностические сообщения и ошибки SQL-запросов, если таковые будут возникать.
Отладка языка. Функция работает даже при выключенном режиме «Отладка системы». Выводит информацию о файлах локализации.
Настройки кэша
Кэш. Определение уровня кэширования. Для больших сайтов не подходит.
Обработчик кэширования. Выбор обработчика кэширования.
Время кэширования. Задается время существования кэш-файлов, по истечению которого он будет обновлен.
Настройки сессии
Время жизни сессии. При невыполнении каких-либо действий за указанный здесь период, сессия пользователя автоматически будет завершена.
Обработчик сессий. Идентификация тех пользователей, которые подключаются к сайту не используя cookie.
- Сервер

Физический путь, где будут храниться все временные файлы.
Gzip-сжатие страниц. Ускорение загрузки сайта в интернете.
Включить SSL. Доступ к определенным областям сайта по протоколу SSL.

Необходимо выбрать город, где расположен сам сервер и настроить время и дату в соответствии с его часовым поясом.

При включении данной опции можно получить доступ к файлам по FTP. Для этого необходимо указать FTP-хост, порт, имя пользователя, пароль и путь к корневому каталогу FTP-сервера.
Настройка базы данных
Настройка базы данных прописывается в configuration.php еще на этапе установки сайта на хостинг. Поэтому эти поля можно оставить без изменений.

Настройка обратной связи по электронной почте: PHP или SMTP.
- Права

Настройки фильтрации применяются ко всем текстовым полям, с помощью них обеспечивается контроль над HTML-кодом и достаточно хорошая защита от атак.

Перед тем как приступать к установке Joomla 3.1, вы должны убедиться в некоторых требованиях для выполнения успешной установки CMS. Данные требования должны поддерживаться хостингом или локальным сервером для корректной работы Joomla 3.1.
Требования к хостингу
Параметры хостинга или локального сервера должны соответствовать требования ниже, чтобы установить и использовать Joomla 3.1:
Программное обеспечение | Минимальные |
|
PHP (Magic Quotes GPC – выкл.) | 5.3.1 + | 5.3.1 + |
Поддерживаемые базы данных (БД): |
||
MySQL (требуется поддержка InnoDB) | 5.1 + | 5.1 + |
MSSQL | 10.50.1600.1 + | 10.50.1600.1 + |
PostgreSQL | 8.3.18 + | 8.3.18 + |
Поддерживаемые веб-сервера: |
||
Apache (with mod_mysql, mod_xml, and mod_zlib) | 2.x+ | 2.x+ |
Nginx | ||
Microsoft IIS | ||
Подготовка к установке
После подготовки всех материалов, можно приступать к процессу пошаговой установки Joomla 3.1:
Для запуска установщика Joomla, необходимо ввести в браузерной строке доменное имя вашего сайта, где был распакован установочный пакет (для хостинга). Или если вы устанавливаете Joomla 3.1 на локальным сервере, то установка Joomla будет доступна по адресу http://localhost/путь_к_joomla . После чего перед вами появится экран с пошаговой установкой Joomla 3.1.
1-й шаг. Конфигурация сайта. Joomla автоматически попытается определить язык исходя из настроек вашего браузера. Также вы можете самостоятельно его изменить в пункте «Выберите язык» (Select Language). Далее вам предстоит заполнить следующую информацию:
- Название сайта (Site Name): имя вашего сайта. В дальнейшем может быть изменено в любой момент на странице глобальной конфигурации сайта административной панели Joomla.
- Описание (Description): описание вашего сайта. Это глобальный мета-тег описания вашего сайта, используется поисковыми системами (например, Google, Yandex) для индексации. Как правило, оптимальным описанием считается от 20 до 25 слова. Опять же данный параметр можно изменить в любой момент на странице глобальной конфигурации сайта.
- E-mail администратора (Admin Email): адрес электронной почты администратора. Введите действительный адрес электронной почты, это поможет восстановить утерянный пароль. На данный адрес электронной почты в случае восстановления пароля, будет отправлено письмо с его восстановлением.
- Логин администратора (Admin Username): логин суперадминистратора сайта. По-умолчанию установлено значение «Admin», вы можете его изменить сейчас или после установки Joomla в Менеджере пользователей (User Manager) административной панели (в любом случае рекомендуется обязательно изменить логин в целях безопасности).
- Пароль администратора (Admin Password): помните, что привилегированный пользователь имеет максимальные права на управление сайтом, поэтому постарайтесь придумать трудный пароль в целях безопасности. Пароль в дальнейшем можно изменить в админ-панели сайта на странице Менеджера пользователей.
- Выключить сайт (Site Offline): При выборе значения «Да», после установки Joomla, ваш сайт будет доступен в Offline-режиме. При выборе значения «Нет», сайт будет функционировать в нормальном состоянии, и все пользователи будут иметь доступ к просмотру информации. Этот параметр можно изменять в глобальных настройках.
После заполнения всех необходимых пунктов, нажмите кнопку «Далее» (Next) для продолжения установки.
2-й шаг. Конфигурация базы данных. На данном этапе установки, вам необходимо будет ввести информацию о ранее созданной базе данных, которая будет использоваться для устанавливаемой CMS Joomla 3.1. В данном шаге необходимо заполнить следующие параметры:
- Тип базы данных (Database Type): по умолчанию установлено MySQLi. Если нет, то выбираем MySQLi.
- Имя сервера базы данных (Host Name): Имя сервера, где находится база данных. Если вы устанавливаете на локальном сервере, то это – localhost. На некоторых серверах используется имя сервера, например, dbserver1.yourhost.com.
- Имя пользователя (Username): Имя пользователя для подключения к базе данных. Это пользователь, который был добавлен к базе данный.
- Пароль (Password): Пароль пользователя базы данных.
- Имя базы данных (Database name): Имя базы данных, которую вы создавали перед установкой Joomla!
- Префикс таблиц (Table Prefix): этот параметр генерируется автоматически и если вы не знаете что это такое, то не изменяйте данный параметр.
После заполнения всех необходимых пунктов, нажмите кнопку «Далее» (Next) для продожения установки.
3-й шаг. Завершение установки. На этом этапе мы будем завершать установку Joomla 3.1. На этой странице установки содержится вся информация об установке CMS. Данная страница включает в себя раздел по установке выборочных демо-данных (сверху) и раздел конфигурации установки (снизу).
В разделе установки демо-данных, вы можете:
- Установка демо-данных (Install Sample Date): Если вы новичок в Joomla! то можете установить демо-данные, чтобы увидеть как работает Joomla.
- Отправить конфигурацию сайта на E-mail (Email Configuration): Установите значение «Да», если хотите чтобы после завершения установки Joomla, параметры конфигурации были отправлены на указанный адрес электронной почты.
В разделе конфигурации установки:
Если все в порядке, то вам будет предоставлена кнопка для установки Joomla 3.1 в верхней части экрана. Если же какой-то и параметров конфигурации будет недоступен, то вместо кнопки «Установить», вы будете видеть возможные причины возникновения проблемы, а также, возможные пути их ликвидации.
Раздел конфигурации разбит на 4 группы:
- Конфигурация сайта (Main Configuration): в этой группе представлена определенная информация веб-сайта, такая как название сайта, описание, логин администратора и т. д..
- Конфигурация базы данных (Database Configuration): содержит информацию о базе данных, которая используется.
- Начальная проверка (Pre-Installation Chek): здесь показаны требования, которые все без исключения должны иметь статус «Да» (Yes), иначе вы не сможете установить Joomla!
- Рекомендуемые установки (Recommended settings): Это параметры, которые показывают полную совместимость PHP с Joomla! Однако если некоторые параметры не будут соответствовать, Joomla все равно сможет работать.
Если все правильно и все проверки пройдены, вы можете нажать кнопку Установить, которая находится в верхнем, правом углу установщика Joomla 3.1. Это позволит начать сам процесс установки.
Поздравляем, вы установили Joomla! Теперь Joomla установлена, но для корректного использования необходимо удалить директорию «installation», нажав на кнопку «Удалить директорию «installation»» (Remove installation folder). Теперь вы можете перейти в административную панель, а также на сам сайт.
В данном материале вы научитесь быстро и правильно, самостоятельно устанавливать Joomla на хостинг. Данная система поддерживается всеми хостинг-провайдерами и ее установка очень простая.
Для установки Joomla на хостинг нам понадобится:
1) CMS Joomla (архив стабильной версии системы вы можете скачать с нашего сайта)
2) База данных и данные доступа к ней.
3) Доступ по FTP – для настройки соединения системы с базой данных.
Часть первая – начинаем установку Joomla на хостинг.
Если вы знакомы с принципом работы вашего хостинг-провайдера и знаете, как распаковать архив на сервере - перенесите скачанный архив Joomla на хостинг, в корневую директорию будущего сайта и распакуйте с помощью файлового клиента (NetFtp к примеру). Корневой директорией сайта может быть « site. ru/ www/…» или « site. ru/ public_ html/…/» или « public_ html/ site. ru/ public_ html/…» в зависимости от установок хостинг-провайдера.
Если вы не знаете как после закачки распаковать архив, сделайте следующие: откройте фтп клиент (к примеру Total Commander), найдите архив с Joomla, откройте его, выделите все файлы сочетанием клавиш «Ctrl+A» и нажмите F5 – файлы из архива будут закачиваться в выбранную директорию на хостинг. Второй способ закачки файлов на сервер будет занимать немного больше времени, так как файлов в архиве около 5 тысяч.
Независимо от того каким способом были закачаны файлы дистрибутива Joomla, структура папок и файлов должна выглядеть так:
Часть вторая – база данных и её настройка.
Установка Joomla на хостинг не представляется возможной без подключения системы к базе данных. Для Joomla необходима база данных и пользователь MySQL (желательно в кодировке UTF-8 General CI). Если базы данных/пользователя базы данных нет, создайте её посредством предоставляемых хостингом функций. На некоторых хостингах создание базы данных не составляет труда, но на cPanel к примеру, после создания базы данных и пользователя, пользователя необходимо синхронизировать с базой данных назначив все привилегии.
После того как у вас будет создана база данных/пользователь базы данных давайте перейдем к установке Joomla на хостинг.
Часть третья – шаги мастера установки Joomla на хостинг.
У вас уже закачаны файлы Joomla и имеется база данных. Приступаем к инсталляции системы.
В адресной строке браузера вводим «site.ru» - появляется окно установки Joomla, в котором первым делом представляется возможность выбрать язык установки. Выбираете нужный язык и нажимаете кнопку «Далее», на следующей странице мастер установки Joomla сообщит о возможных проблемах соединения с Web-сервером и, если все в порядке продолжаем установку. То что не соответствует требованиям системы Joomla будет выделено красным, если зеленым значит все настройки верны.

В следующем шагу будет предложено ознакомиться с лицензией по которой распространяется Joomla, соглашаемся и ждем «Далее».
Четвертым шагом установки Joomla на хостинг будет настройка подключения базы данных.

В поле «Тип базы данных» оставляете MySql, в поле «Название хоста», в большинстве случаев, нужно указывать «localhost», но бывают и другие варианты, поэтому эту информацию стоит уточнить у своего хостинг-провайдера. В остальные поля «Имя пользователя», «Пароль», «Имя базы» вводите пользователя базы данных, пароль и название базы данных (обычно аналогично имени пользователя).
В следующем шаге будет предложено настроить FTP подключение, это не обязательно и, можно смело нажимать «Далее».
В последнем шаге мастера установки Joomla на хостинг введите название вашего сайта, почту администратора и пароль. После установки обязательно удалите папку «installation» с сервера.

Для входа в административную панель используйте логин "admin" и пароль который указывали в мастере установки Joomla.
Поздравляем, установка Joomla на хостинг завершена!
Это пошаговое руководство как установить Joomla на хостинг или денвер. В этом мануале мы сфокусируемся на установке Joomla 3, так как это последняя обновляемая ветка движка. Содержание:
Шаг 1: Скачивание пакета установки Joomla
Шаг 3: Создание базы данных MySQL
Шаг 4: Процесс установки
Шаг 1: Скачивание пакета установки Joomla 3
Чтобы загрузить установщик Joomla на хостинг, сначала необходимо скачать его. Мы рекомендуем скачивать только с официального сайта . Если Вы скачали Joomla 3 с другого сайта, то есть риск обнаружить вредоносный код в установочных файлах.

Кликните один раз на кнопку «Скачать» с последней версией Joomla и пакет установки сохранится на Ваш жесткий диск. Найдите, только что скачанный установщик (он примерно называется Joomla_3.4.1-Stable-Full_Package.zip), и распакуйте его в новую папку.
Шаг 2: Загрузка файлов Joomla на хостинг
Теперь надо загрузить распакованные файлы и папки на Ваш хостинг. Самый простой способ – это загрузить установщик Joomla с помощью FTP. Для этих целей рекомендуем использовать бесплатную программу FileZilla .
Важно! Если Вы хотите установить Joomla 3 на основном домене (например, www.mydomain.com), то необходимо загрузить распакованные файлы в корневую папку (например, public_html). Если Joomla будет на поддомене (например, www.mydomain.com/joomla), то нужно залить в папку с именем поддомена (например, public_html/joomla/).
Шаг 3: Создание базы данных MySQL для Joomla
Следующим шагом нам надо создать базу данных MySQL и назначить на нее пользователя с полными правами. Подробную инструкцию как это сделать, смотрите в мануалах вашего хостинг провайдера. Как только Вы создали базу данных MySQL и пользователя, запишите название базы данных, пользователя и его пароль. Они нам понадобятся в процессе установки.
Шаг 4: Процесс установки
Если Вы уже загрузили файлы установки на хостинг, просто откройте браузер и введите в адресной строке имя Вашего домена (например, http://mydomain.com) или поддомена (например, http://mydomain.com/joomla), в зависимости от того, куда Вы загрузили файлы установки Joomla. После этого в браузере Вы увидите экран приветствия установщика Joomla 3. В первом шаге установки нам нужно ввести информацию о Вашем сайте и добавить имя администратора Joomla.

- Имя сайта : введите название сайта. Большинство шаблонов используют его для заголовка главной страницы.
- Описание : добавьте краткое описание сайта. Где оно будет отображаться зависит от шаблона.
- Email администратора : введите реальный email. Он используется для восстановления пароля и системных сообщений.
- Логин админа : учетная запись с правами администратора. При создании логина администратора, следует помнить, что “admin” или “administrator” чаще всего используются при хакерских атаках. Сделайте что-нибудь необычное. Например, userking67.
- Пароль админа : введите пароль админа на сколько возможно сложный.
- Site Offline: выберите «Да», если хотите, чтобы после установки сайт был в режиме «Offline». В нашем руководстве мы оставим «Нет» (таким образом, сайт будет доступен сразу после завершение установки).
На следующей странице Вам надо ввести информацию о базе данных MySQL.

- Тип базы данных : по умолчанию установлено MySQLi. Оставляйте без изменений, потому что MySQLi наиболее оптимизирована и стабильная версия MySQL. Она поддерживается многими серверами.
- Имя сервера базы данных : опять оставляем значение по умолчанию (localhost).
- Имя пользователя : имя пользователя базы данных (см. Шаг 3).
- Пароль : введите пароль пользователя базы данных (см. Шаг 3).
- Имя базы данных: введите название базы данных, которую хотите использовать (см. Шаг 3).
- Префикс таблиц : Joomla добавить этот префикс ко всем таблицам в базе данных. Это полезно, если хотите использовать несколько сайтов на Joomla в одной базе данных. Следует оставить значение по умолчанию.
- Действие с уже имеющимися таблицами : если у Вас уже есть база данных, то укажите, что установщик должен делать с ее таблицами. Выбираем «Переименовать» или «Удалить» любые существующие данные. Мы рекомендуем оставить значение «Переименовать» в целях безопасности.
После того, как требуемые поля заполнены, нажимаем «Далее».
Вы будете перемещены на последнюю страницу установщика. На этой странице Вам необходимо определить, нужно ли устанавливать демо-данные на сервер. Для новичков мы рекомендуем выбрать «Стандартные демо-данные», так как это послужит примером, который Вы можете использовать в настройке сайта. Заметьте, что Вы можете удалить все демонстрационные статьи, меню и т.д. в любое время.

Вторая часть страницы показывает все, что мы до этого ввели и начальную проверку, отвечает ли Ваш хостинг требованиям для установки Joomla 3.
Наконец, нажмите кнопку «Установка», чтобы Joomla 3 установилась на сайт. Через несколько минут Вы будете перенаправлены на завершающую страницу Веб-установщика Joomla.
На завершающем экране установщика Вам необходимо нажать кнопку «Удалить директорию installation». Это нужно в целях безопасности, чтобы никто не смог заново переустановить существующий сайт. Заметьте, что Joomla 3 не запустится, пока Вы полностью не удалите эту папку.

Ну вот и все! Теперь у Вас полностью функционирующий сайт на Joomla 3. Теперь можете приступать к наполнению его контентом!













